
本地下载文件大小:12.3 MB
 Folder Lock中文版 7.7.5 最新版9.2 MB
Folder Lock中文版 7.7.5 最新版9.2 MB ExamXML Pro 64位破解版 5.50 绿色版4.48 MB
ExamXML Pro 64位破解版 5.50 绿色版4.48 MB ExamXML Pro中文版64位 5.50 注册版2.77 MB
ExamXML Pro中文版64位 5.50 注册版2.77 MB 闪电PDF转换成word转换器 6.5.0.0 免费版36.03 MB
闪电PDF转换成word转换器 6.5.0.0 免费版36.03 MB Listary 5 Pro 补丁文件 免费版9.32 MB
Listary 5 Pro 补丁文件 免费版9.32 MB PDFView4NET 4.7.4 特别版8.96 MB
PDFView4NET 4.7.4 特别版8.96 MB HedEx Lite客户端 2.06 MB
HedEx Lite客户端 2.06 MB WPS存货盘点表模板 2015 免费版112 KB
WPS存货盘点表模板 2015 免费版112 KB深度文件管理器是深度科技开发的一款功能强大、简单易用的WIKI文档管理系统。它沿用了经典文件管理器的功能和布局,并在此基础上简化了用户操作,增加了很多特色功能。一目了然的导航栏、智能识别的搜索框、多样化的视图及排序让您管理起来得心应手,经典和超越,只为给您更好的体验!
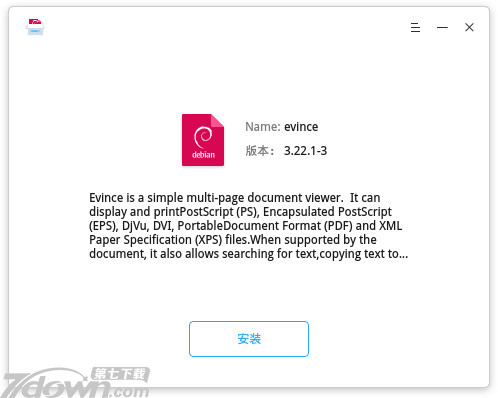
概述
深度文件管理器是深度科技开发的一款功能强大、简单易用的文件管理工具。
它沿用了经典文件管理器的功能和布局,并在此基础上简化了用户操作,增加了很多特色功能。一目了然的导航栏、智能识别的搜索框、多样化的视图及排序让您管理起来得心应手,经典和超越,只为给您更好的体验!
使用入门
您可以通过以下方式运行或关闭深度文件管理器,或者创建深度文件管理器的快捷方式。
运行深度文件管理器
点击桌面底部的 或将鼠标指针移到屏幕左上角,进入启动器界面。
上下滚动鼠标滚轮,通过浏览找到文件管理器 进行点击。
将鼠标指针置于深度文件管理器应用程序的图标上,右键单击 deepin-file-manager 图标,您可以:
点击 发送到桌面,在桌面创建快捷方式。
点击 发送到任务栏,将应用程序固定到任务栏。
点击 开机自动启动,将应用程序添加到开机启动项,在电脑开机时自动运行该应用程序。
关闭深度文件管理器
在深度文件管理器界面点击 × ,退出深度文件管理器。
在任务栏右键单击 deepin-file-manager ,选择 关闭所有 来退出深度文件管理器。
在深度文件管理器界面点击 Icon_menu ,选择 退出 来退出深度文件管理器。
主界面
深度文件管理器的主界面简单易用、功能全面,熟练的使用界面功能将使文件管理更加简单高效。
1 导航栏 通过点击导航图标可以快速访问本地文件、磁盘、网络邻居、书签等。
2 地址栏 通过地址栏可以快速切换访问历史、在上下级目录间切换、搜索、输入地址访问。
3 视图栏 通过点击图标来切换文件管理器主界面视图。
4 菜单栏 通过主菜单您可以新建窗口、查看帮助文档、关于深度文件管理器、退出深度文件管理器。
5 状态栏 显示文件数目或者已选中文件数目。
基本功能
深度文件管理器具备基本的文件管理功能,对文件(夹)进行新建、复制、重命名、删除等操作都非常简单。
新建文件(夹)
新建文件
在深度文件管理器界面上,点击鼠标右键。
点击 新建文档。
选择新建文件的类型。
输入新建文件的名称。
新建文件夹
在深度文件管理器界面上,点击鼠标右键。
点击 新建文件夹。
输入新建文件夹的名称。
重命名文件(夹)
在深度文件管理器界面上,右键单击文件。
选择 重命名。
输入文件(夹)名称,按 Enter 键或者鼠标点击界面空白区域。
复制文件(夹)
在深度文件管理器界面上,右键单击文件(夹)。
点击 复制。
选择一个目标存储位置。
点击鼠标右键,然后选择 粘贴。
压缩文件(夹)
在深度文件管理器界面上,右键单击文件。
点击 压缩。
输入压缩包名称,选择压缩包类型和目标存储位置。
点击 创建。
Notes:在压缩文件弹窗中您也可以点击 其他选项 设置解压密码和设置分卷大小,解压密码和分卷压缩仅支持部分压缩格式。
删除文件(夹)
在文件管理器界面上,右键单击文件(夹)。
选择 移动到回收站 。
被删除的文件(夹)可以在回收站中找到,右键单击文件(夹)可以进行 还原 或 彻底删除 操作。
被删除的文件(夹)的快捷方式将会失效。
打开方式
在文件管理器界面上,右键单击文件。
选择 打开方式。
在程序列表中选择应用程序。
Notes:直接双击文件会使用默认程序打开文件,设置文件默认打开方式的具体操作请参考 默认启动设置。
显示方式
通过点击界面上的 icon_view_normal , list_view_normal 图标来切换图标视图、列表视图。
图标视图:平铺显示文件的图标、名称、缩略图。
列表视图:列表显示文件图标、名称、修改时间、大小、类型等信息。
排序方式
在文件管理器界面上,单击鼠标右键。
选择 排序方式。
在子菜单中选择一种排序方式。
Notes:列表视图中可以点击表头栏的列标签来切换排序。
文件(夹)属性
在文件管理器界面上,右键单击文件(夹)。
选择 属性,查看文件(夹)属性。
常用操作
深度文件管理器具备很多特色功能,这些功能都是为了让文件管理更加简单、高效。
切换地址栏
地址栏由历史导航、面包屑、输入框共同组成,通常情况下地址栏会显示面包屑,当用户点击输入框区域或者搜索图标时,地址栏会切换为输入框状态,失去焦点地址栏会恢复到面包屑状态。
通过点击历史导航图标,您可以快速在历史浏览记录间切换,查看前一个地址或者后一个地址。
文件所在位置的每一个层级都会形成一个面包屑,通过来回点击面包屑可以快速在不同文件层级间切换。
输入框带有智能识别功能,可以直接输入搜索关键词或者访问地址,系统会自动识别和判断。
搜索文件
在文件管理器输入框中输入关键词搜索相关文件。
需要指定目录搜索时,请先进入该目录,然后再进行搜索。
需要全盘搜索时,请在输入框中输入/并按下键盘上的回车键,然后再进行搜索。
管理标签
文件管理器的窗口支持多标签显示。
在文件管理器界面上,右键单击文件夹。
选择 在新标签中打开。
当窗口有多个标签时,可以:
点击标签栏右侧的 + 继续添加标签。
点击标签上的 × 关闭标签。
Notes:文件管理器窗口只有一个标签时,标签栏是隐藏的,您还可以使用快捷键 + 来新建标签。
管理书签
添加书签:右键单击文件管理器中的文件夹,选择 添加书签就可以在导航栏创建书签。
移动书签:在导航栏可以用鼠标左键按住书签进行拖动,通过拖动可以调整书签排序,将书签拖动到导航栏之外放开鼠标可以直接删除书签。
删除书签:右键单击书签,选择 删除书签来删除书签,也可以将书签拖到导航栏之外来删除书签。
我的共享
当您设置了共享文件时,我的共享图标将会出现在导航栏上,当所有共享文件都取消共享后,我的共享图标自动从侧边栏中移除。
共享本地文件
在文件管理器界面上,右键单击文件夹。
选择 共享文件夹。
勾选 共享此文件夹。
根据需要设置 共享名、权限 、匿名访问 后关闭标签。
在文件管理器界面上,点击 Icon_menu 。
选择 设置共享密码。
输入共享密码。
点击 确定。
Notes:取消勾选 共享此文件夹 可以取消文件共享,也可以右键单击文件,选择 取消共享。
访问共享文件
局域网中其他用户共享的文件一般都可以在网络邻居中找到,您也可以通过网络邻居访问共享文件。
输入局域网用户的共享地址,按下键盘上的 Enter 键。(如:smb://xxx.xxx.x.xxx/share)
输入用户名密码或者匿名访问。
未加密的网络文件可以匿名访问,不需要输入用户名和密码。
加密的网络文件会弹出登陆框,输入账号和密码之后才能访问。如果在用户名密码提示框中勾选 记住密码 ,再次访问不再需要密码。
点击 连接。
网络邻居
点击深度文件管理器导航栏上的 Network 图标。
双击想要访问的网络文件。
输入用户名密码或者匿名访问。
未加密的网络文件可以匿名访问,不需要输入用户名和密码。
加密的网络文件会弹出登陆框,输入账号和密码之后才能访问。如果在用户名密码提示框中勾选 记住密码 ,再次访问不再需要密码。
点击 连接。
从终端中打开
在文件管理器界面空白处单击鼠标右键。
选择 从终端中打开,会启动深度终端并前置,终端的路径为当前目录。
创建链接
在文件管理器界面上,右键单击文件(夹)。
选择 创建链接。
在弹窗中选择创建位置、链接名称。
点击 保存,在目标位置会生成该文件(夹)的快捷方式。
Notes:选择 发送到桌面可以直接在桌面上生成该文件(夹)的快捷方式。
磁盘管理
深度文件管理器还可以管理本地和外接磁盘。
显示磁盘
您可以在深度文件管理器上的导航栏看到您的本地磁盘,当您挂载外接磁盘或者插入其他移动存储设备时,也可以在导航栏上看到相应的磁盘图标。
1 本地磁盘 本地硬盘分区的所有磁盘
2 外接磁盘 包括移动硬盘、U盘、光盘
3 移动设备 手机内存、存储卡、SD卡等
卸载/弹出磁盘
在文件管理导航栏右键单击磁盘图标,选择 卸载 来卸载磁盘,磁盘仍将在磁盘列表上存在。
在文件管理导航栏右键单击磁盘图标,选择 弹出 来弹出磁盘,磁盘将从磁盘列表中删除,并且可以从计算机上安全删除。
选项设置
通过主菜单来新建窗口和了解有用信息。
新建窗口
打开一个新的文件管理器窗口。
在深度文件管理器界面,点击 Icon_menu 。
点击 新建窗口。
帮助
您可以点击帮助获取深度文件管理器的帮助手册,通过帮助进一步让您了解和使用深度文件管理器。
在深度文件管理器界面,点击 Icon_menu 。
点击 帮助。
查看关于深度文件管理器的帮助手册。
关于
您可以点击关于查看深度文件管理器的版本介绍。
在深度文件管理器界面,点击 Icon_menu 。
点击 关于。
查看关于深度文件管理器的版本和介绍。
退出
您可以从菜单栏退出深度文件管理器。
在深度文件管理器界面,点击 Icon_menu 。
点击 退出。
 文件共享软件
文件共享软件文件共享软件使用起来很方便。我们在工作的时候经常要与同事共享些文件或者资料。有些文件本身容量比较大,如果用u盘来传输会需要花很长的时间。文件共享软件操作起来就没有那么麻烦。而且还可以省去很多不必要的环节...








 Beyond Compare 64位
Beyond Compare 64位 文件管理 / 20.5 MB
 LibreOffice for Linux
LibreOffice for Linux 办公软件 / 246.85 MB
 ManicTime Pro永久激活版
ManicTime Pro永久激活版 时钟日历 / 21.7 MB
 搜狗输入法优化版
搜狗输入法优化版 汉字输入 / 42.18 MB
 天若OCR文字识别工具专业版
天若OCR文字识别工具专业版 文件处理 / 13.53 MB
软件评论
请自觉遵守互联网相关政策法规,评论内容只代表网友观点,与本站立场无关!
2017-08-13 09:38 支持(6) 回复