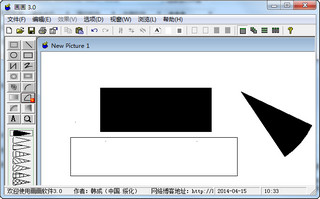
本地下载文件大小:1.88 MB
 Adobe Camera Raw Windows 12.306-12
Adobe Camera Raw Windows 12.306-12  Aurora HDR 2019 64位 1.0.0.2550 正式版03-27
Aurora HDR 2019 64位 1.0.0.2550 正式版03-27  Adobe XD CC 2019 21.1.1208-21
Adobe XD CC 2019 21.1.1208-21  Keying Suite 11 64位 11.1.1105-27
Keying Suite 11 64位 11.1.1105-27  草图大师Sketchup2017专业版 17.2.255504-09
草图大师Sketchup2017专业版 17.2.255504-09  Cinema 4D R20 Win10 20.05903-27
Cinema 4D R20 Win10 20.05903-27  亿图图示完全版破解 9.403-13
亿图图示完全版破解 9.403-13  CLIP STUDIO PAINT Pro专业版 1.8.8 中文版03-06
CLIP STUDIO PAINT Pro专业版 1.8.8 中文版03-06  Mindjet MindManager 2019破解版 19.1.198 汉化版02-25
Mindjet MindManager 2019破解版 19.1.198 汉化版02-25  Agisoft PhotoScan Professional 1.4.5.7354 中文版12-25
Agisoft PhotoScan Professional 1.4.5.7354 中文版12-25 画画软件是作者“韩成”研制的一款画图软件,软件提供了多制式多线条的绘制方式(包括了VB语言所有的绘制方式),绘制渐变图形(包括框形、圆形、弧形、扇形等),嵌入文字(可实现颜色渐变)、多种制式精确粘贴(有多种粘贴制式可供选择,并可用方向键进行精确到象素的位移)、效果加工(可自定义象素处理过滤器)、浏览图片等。更多运用于绘图和制图上,给用户提供了非常多有用的功能。操作都是非常简单的,只要您动手就能够绘制出不错的图。
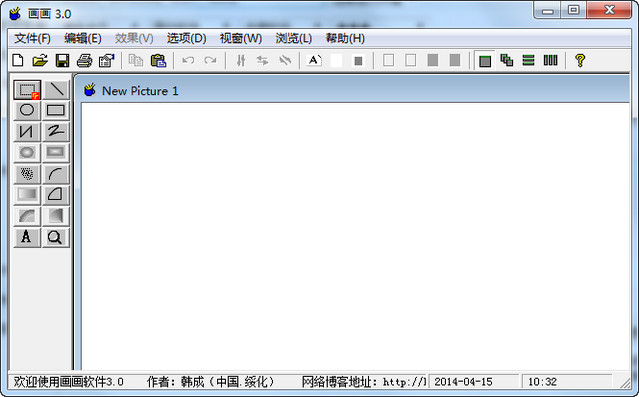
先在左边的工具栏中选择相应的绘图工具以及工具的样式,然后再在下边的颜色控制框中选择设置相应的颜色,即可在右边的画图框中进行画图了。
绘图工具选择方法
绘图工具栏位于主窗口的左边。选择时,以鼠标左键单击按钮或用键盘控制键进行选择即可。
在选择了相应的工具按钮后,系统会相应地在工具栏的下方展开一些功能控件以让用户设置确定该工具的样式和使用方式。这些功能控件包括:"线条样式(实线、虚线、空线等)"、"绘图线宽度(控制画线的粗细,单位是'像素')"、"图形样式(实底线、虚底线、无底线等)"、"画渐变色图形时的各种图形宽度(包括'圆框宽度'、'方框宽度'、'弧宽度'、'扇形宽度',单位是'像素')"、"画渐变色图形时的起始颜色(双击控制框即可启动颜色设置窗口)"、"画渐变色图形时的终止颜色(双击控制框即可启动颜色设置窗口)"、"画渐变色图形(方框、文字)时的渐变方向(以'角度'表示,'0'度表示沿水平方向渐变颜色,'90'度表示沿垂直方向渐变颜色,其他则按角度所限制的倾斜方向去进行渐变颜色)"、"画渐变色图形时的颜色渐变方式(单向、双向;单径、单纵、双径、双纵等,'单向'表示以"起始色-终止色"方式进行渐变颜色,'双向'表示以'起始色-终止色-起始色'方式进行渐变颜色,'单径'表示以'弧'或'扇形'的圆心起始沿其直径方向向外边缘以'单向'渐变的方式进行渐变颜色,'单纵'表示以'弧'或'扇形'的起始直径起始沿顺时针方向以'单向'渐变的方式进行渐变颜色,'双径'表示以'弧'或'扇形'的圆心起始沿其直径方向向外边缘以'双向'渐变的方式进行渐变颜色,'双纵'表示以'弧'或'扇形'的起始直径起始沿顺时针方向以'双向'渐变的方式进行渐变颜色)"。
绘图工具使用方法
1、直线
选择该工具并设置好样式后,即可在画面上画出所需的直线。可设置线条的样式(实线、虚线等)、粗细(绘图线宽度)和颜色。
2、圆框、方框
选择该工具并设置好样式后,即可在画面上的正确位置画出适当大小的区域,系统则自动画出相应大小的圆框(方框)。可设置圆框(方框)的样式(实心、空心、实底线、虚底线、无底线等)、圆框(方框)线条的粗细(绘图线宽度)、圆框(方框)颜色(框线颜色、底色、底线颜色等)。
3、连线
选择该工具并设置好样式后,在画面上画出第一条线段,然后依次占击适当位置即可画出各种相连的线段。可设置线条的样式(实线、虚线等)、粗细(绘图线宽度)和颜色。
4、划线
选择该工具并设置好样式后,即可在画面上随意划线。可设置线条的样式(实线、虚线等)、粗细(绘图线宽度)和颜色。
5、渐变色圆框(圆形、方框、方形)
选择该工具并设置好样式后,即可在画面上的正确位置画出适当大小的区域,系统则会按照已经设置好的方式自动画出相应大小的渐变色图形。在选中此工具后,在工具栏下方会相应地出现设置此工具样式的控件,其中上边的两个颜色框是设置渐变的起始颜色(上框,以鼠标左键双击此颜色框即可打开颜色设置窗口进行颜色设置)和终止颜色(下框,颜色设置方法同前)的,颜色框下边的文本框是设置圆框(方框)的宽度的("0"时则表示圆形或方形,其他数字则表示相应的宽度),中间的单选钮是设置颜色渐变方向的,下边的线条则是设置绘图线条的样式的(实线、虚线等)。(注:当"绘图线宽度"设置为"1"时,画出的渐变色圆框会出现漏色点,即未着色点,可以将"绘图线宽度"设置为"2"或更大值,则可以避免漏色现象。)
6、星点
选择该工具并设置好样式后,即可在画面上随意挥动鼠标画出星点,快动则点稀,慢动则点密。可设置星点线条的样式、粗细和颜色。
7、弧线、扇形
选择相应的工具并设置好样式后,先在画面上画出一条线段作为所画弧线(扇形)的直径,然后点击画面上的适当位置,系统则会自动以所画直径的末端为起点以点击位置为终点沿顺时针方向画出相应的弧线(扇形)。可设置弧线(扇形)的样式(实线、虚线、边线、底线等)、粗细(绘图线宽度)和颜色。在画弧线(扇形)时,在左边工具栏底部的"弧(扇形)边径角度框"内会动态实时地显示出弧(扇形)的"边径"(即"起始直径"或"终止直径")的角度,用户可以参考以确定所画弧线(扇形)的形状和大小。
8、渐变色方形(角度)
选中该工具并设置好样式后,即可在画面上画出所需大小的区域,系统即会用确定好样式的线条("实线"或"虚线")按照设置好的渐变方式("单向"或"双向")和渐变色方向(按照所设置的渐变角度,范围为"0 - 179"度,"0"表示水平方向,"90"表示垂直方向,其他则表示相应的倾角方向)自动画出渐变色方形。
9、渐变色弧线、渐变色扇形
选中该工具后并设置好样式后,先在画面上画出一条线段作为所画弧线(扇形)的直径,然后点击画面上的适当位置,系统则会自动以所画直径的末端为起点(或以直径为始边)以所点击的位置为终点(或为终边所在位置)按照设置好的渐变方式("单径"、"单纵"、"双径"、"双纵")和渐变颜色沿顺时针方向画出相应的渐变色弧线(扇形)。可设置弧线(扇形)的样式(实线、虚线、边线、底线等)、粗细(绘图线宽度)和颜色。(注:当"起始色"与"终止色"相同时,即可画出不变色的弧线和扇形。)在画弧线(扇形)时,在左边工具栏底部的"弧(扇形)边径角度框"内会动态实时地显示出弧(扇形)的"边径"(即"起始直径"或"终止直径")的角度,用户可以参考以确定所画弧线(扇形)的形状和大小。
10、文字
选中该工具后并设置好样式后,点击画面,即出现文字编辑框,在编辑框中编辑完文字后,以鼠标右键点击框内区域启动快捷菜单,点击其中的"确定"按钮即可将文字写入画面上相应的位置,设置了渐变色的,系统会自动渐变颜色,但需要一定的时间。可设置字体、颜色等。
绘图颜色选择方法
绘图颜色控件在主窗口的下方,控制画图时的"绘图色/填充色(绘图色即指画线的颜色,填充色即指填充图形底面或底线的颜色)"、"前景色"和"背景色"三大类颜色。设置时以鼠标左键双击位于窗口下方的颜色控制区域的左边的颜色类型(类型包括:"绘图色(填充色)"、"前景色"和"背景色"三类,)控制框中的代表颜色类型的图形框即可打开颜色设置窗口进行颜色设置,或者先在窗口下方的颜色控制区域的左边的颜色类型控制框中选择颜色类型(以鼠标左键单击颜色类型控制框中相应的代表颜色类型的图形框即可),然后再以鼠标左键单击主窗口下方的颜色控制区域内右边的相应的颜色控制框即可设置相应的颜色)。
1、选择图片
在位于窗口左边的工具栏中选择"选择"按钮(第一个按钮),然后用鼠标左键在画面中要选择的区域中画出适当大小的方框即可。选择好区域后,可以用鼠标左键拖拽选择框边沿上的黄色小方块调整选择区域的大小;可以复制选择的内容;也可以直接用鼠标或方向键移动选择框到适当的位置,然后用鼠标左键点击选择框外任一点,即可将选择框内的内容粘贴到选择框所在位置的画面上;还可以按"ESC"键取消选择框,以取消本次"选择"或"粘贴"操作。
2、复制图片
选择部分或全部画面,即可点击系统菜单或快捷菜单中的复制功能按钮或通过快捷键(CTRL+C)进行复制操作。
3、粘贴图片
以系统菜单或快捷菜单中的粘贴功能按钮或通过快捷键(CTRL+V)即可将所复制的图片粘贴到画面的当前位置。
4、移动选择框内的图片
在选择画面或粘贴图片后,画面上存在选择框时,可以鼠标左键拖拽的方式或以按动键盘方向键的方式移动图片到适当位置,当需要执行精确位移时,可以用方向键进行移动,位置坐标可以精确到"像素"单位。
5、翻转图片
当画面上存在选择框时,即可点击系统菜单或快捷菜单中的翻转(水平、垂直、对角)功能按钮对选择框内的图片执行翻转操作。
6、柔化、锐化、油化、雕化图片
当画面上存在选择框时,通过系统"柔化"(锐化、油化、雕化)功能菜单即可对选择框内的图片执行柔化(锐化、油化、雕化)操作,也可以通过系统"自定义柔化(锐化)..."功能菜单对所选图片进行自定义程度的柔化(锐化)操作。
7、绘制方式与粘贴方式
绘制方式与粘贴方式均是设置画图时的线条颜色(或粘贴时所要粘贴的图片的颜色)与画面颜色的合并处理方式。
8、编辑坐标
在主窗口右下方的有显示画面编辑焦点的坐标(左框)和画面大小(右框)的数据显示框,在绘制画面时可以参考之以精准确定编辑位置。
9、文件操作
可以浏览、打开、打印、保存、另存图片文件和查看、修改图片的属性。
 Lumion Pro 10 32位
Lumion Pro 10 32位 图像处理 / 10 GB
 Axure RP 9.0中文版
Axure RP 9.0中文版 图像处理 / 44.2 MB
 CAD迷你看图2020
CAD迷你看图2020 CAD软件 / 32.92 MB
 飞思Capture One 20破解版
飞思Capture One 20破解版 图像处理 / 133.89 MB
 Adobe Camera Raw 32位
Adobe Camera Raw 32位 图像处理 / 392.98 MB
软件评论
请自觉遵守互联网相关政策法规,评论内容只代表网友观点,与本站立场无关!