Condusiv Diskeeper Windows10是一款非常好用的磁盘碎片整理工具,当一个文件被打散成不同的部分来适应磁盘存储的时候,就会产生磁盘碎片,导致降低系统性能、延长启动时间、系统崩溃等,欢迎下载体验!
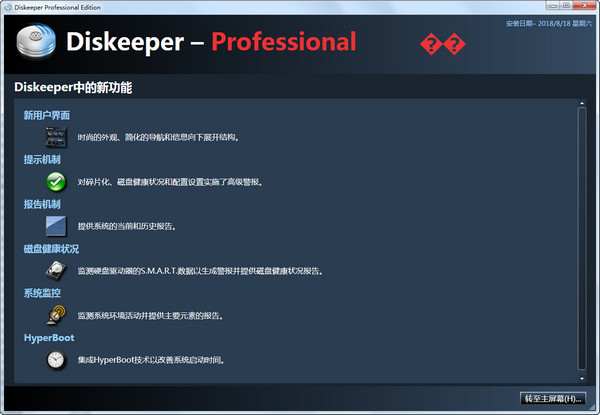
1、手动整理硬盘碎片
开启Diskeeper程序主界面,在中间的 磁盘分区域中,可发现当前 主机所存在的各个磁盘分区。由于打算对某个分区进行 磁盘碎片整理,因此在选中该分区后,直接单击“Defragment(碎片整理)”按钮,就能够对所选分区进行碎片整理了。
小提示:在进行磁片整理之前,会事先对 磁盘分区进行一番分析,然后才执行真正的磁盘整理动作。而如果用户只点击“Analyze(分析)”按钮,那么便只会对 磁盘分区进行分析而不进行磁盘整理。
2、实现自动碎片整理
由于我们不可能随时知晓自己电脑 磁盘碎片的情况,这样 磁盘分区中的碎片一旦变得很多,那么势必会降低电脑的执行效率。现在,我们可以让Diskeeper担当起 磁盘碎片的“哨兵”。当 磁盘碎片过多时,便自动进行整理操作,令磁盘永葆健康。
实现自动 磁盘碎片整理的方法很简单。办要在程序 磁盘分区窗格中选择磁盘整理对象,然后在其上单击鼠标右键,选择右键菜单上的“Automatic Defragmentation(自动碎片整理)”命令。
在随后出现的“自动碎片整理”区域内,勾选“Enable Automatic Defragmentation on the selected volumes(在选定的卷上启用“自动碎片整理”)”选项,单击“OK”按钮即可。
小提示:自动碎片整理一旦开启后,那么每天都会执行自动碎片整理操作, 系统资源占用的必不可少。为此,大家可以对自动碎片整理进行一些规划,在不同的时间段开启碎片整理以避开使用电脑的 高峰时间,使 系统资源得到合理利用。
此外,还可以计划启动自动整理。在 磁盘分区应用了“自动碎片整理”的情况下,再次进入“自动碎片整理”区域,点选“Turn Automatic Defragmentation on or off based on weekly pattern(每周开启或关闭“自动碎片整理”)”选项,在下方出现的时间列表内,通过鼠标点击相应的时间段,便会出现不同的色块。当色块为红色时,表示该时间段的自动碎片整理功能将关闭;反之,色块为蓝色时,则代表自动碎片整理功能将在该时段内开启。
3、开机自动磁盘整理
在进入 操作系统后对磁盘整理时,便无法对Windows启动后产生的某此 系统文件进行整理了,同时对于一些特殊的系统文件也无法执行整理操作,比如操作系统中所存在的 虚拟内存文件。为此,不妨启用它的开机自动整理 磁盘碎片功能,让磁盘变得更有“条理”。
进入程序主界面,在计算机 磁盘分区窗格上单击鼠标右键,选择 快捷菜单上的“Boot-Time Defragmentation(启动时碎片整理)”选项。
在随后出现的窗口中,勾选“Enable boot-time defragmentation to run on the selected volumes.(启用对选定卷的启动时碎片整理)”可选项,然后点选“Run boot-time defragmentation the next time this computer is manually rebooted.(计算机在下次手动重新启动时运行启动时碎片整理)”选项,单击“OK”按钮,即可让系统启动时自动对所选分区进行磁盘整理操作。
而在点选“Run boot-time defragmentation based on a scheduled reboot.(根据计划重新启动运行时碎片整理)”选项时,用户还能够自由设定随机启动自动进行碎片整理的日期,以避免每次开机启动时都去执行碎片整理。
小提示:由于“启动时碎片整理”将非常耗费时间,因此建议大家仅对 系统分区进行整理,或者在不用计算机的情况下,如周末对分区执行碎片整理操作,以避免影响用户的其它计算机操作。
4、NTFS分区的额外设置
对于FAT 文件格式的分区,在执行“启动时碎片整理”这个功能时,只有一个设置选项,即“将所有文件夹一起放在卷上”,表示在下次重新启动计算机,Diskeeper会对卷上的目录进行碎片整理与整合。
而倘若为存在 分页文件或为NTFS 文件格式的分区执行“启动时碎片整理”这个功能时,那么还有更多的设置选项可供设定。在对 NTFS分区启用“启动时碎片整理”功能时,可勾选“对‘主文件表’(MFT)进行碎片整理”选项,即能启用MFT碎片整理功能。
注:MFT主文件表主要用于 NTFS文件系统查找所在分区的文件。如果MFT的碎片过多,那么自然会令文件检索速度大大降低。
同时,为防止整理将重要文件移动到磁盘中的 坏扇区,还可点选“在进行碎片整理前,运行系统‘CHKDSK’工具”选项,为重要文件加上“保险”。
除了上述对NTFS分区的碎片整理功能外,为了更加呵护NTFS分区。还可在NTFS分区开启了“自动碎片处理”的情况下,在分区上单击鼠标右键, 选择菜单上的“Frag Shield”选项。
然后勾选出现在对话框中的“Enable Frag Shield”选项,单击“OK”按钮,这样便可自动防止MFT主文件夹发生碎片,为提高分区性能做出贡献。
5、让磁盘整理更高效
为提高分区的碎片整理效率,加快整理速度。不妨在整理之前,将一些不需要移动的大文件固定在原有的分区位置上,让碎片整理程序“绕”开它们。
依次运行主菜单上的“操作→Configure Diskeeper→Diskeeper Configuration Properties”命令,在开启的“Diskeeper配置属性”窗口中,单击左侧功能列表上的“文件排除”选项。在右侧页面中选择相应的分区盘区,在“ 路径”或“文件”列表中选择不打算移动的文件夹和文件。按下“添加文件夹”或“添加文件”按钮,就可以立即将它们送到“排除列表”中。
小提示:执行完 磁盘碎片整理过程后,程序会递交给用户一份整理作业报告。通过该作业报告,大家可以详细地了解Diskeeper程序的功绩。其中会列出详细的整理结果、整理前后的分区碎片及性能情况对比,甚至还能够查看到碎片程度较严重的具体文件,使你对自己分区的“病症”了如指掌。
使用方法
1、下载解压后,运行【Autorun.exe】,会自动分析你的系统,并进行必要的配置,配置完成后,会自动安装。安装过程中,选择默认的配置即可,安装完成后,退出。
2、将文件夹【Diskeeper Pro 12汉化文件】内的所有文件复制粘贴到Diskeeper安装的根目录(如C:\Program Files\Condusiv Technologies\Diskeeper)下,全部覆盖原文件。
3、进入文件夹【Diskeeper Pro 12破解补丁】,选择系统对应的版本(32位系统选择x86,64位系统选择x64),将对应文件夹爱内的【Diskeeper12.exe】复制粘贴到Diskeeper安装的根目录(如C:\Program Files\Condusiv Technologies\Diskeeper)下,覆盖原文件即可。
 Syncovery永久激活免费版
Syncovery永久激活免费版 系统备份 / 49.6 MB
 Disk Drill Pro完美授权版
Disk Drill Pro完美授权版 数据恢复 / 49 MB
 GPU-Z单文件版
GPU-Z单文件版 硬件工具 / 12.13 MB
 Wise Care 365去广告版
Wise Care 365去广告版 系统优化 / 10.1 MB
 Rufus 2020免费版
Rufus 2020免费版 硬件工具 / 912 KB
软件评论
请自觉遵守互联网相关政策法规,评论内容只代表网友观点,与本站立场无关!
2018-08-18 10:26 支持(9) 回复