目前有很多用户下载了DOCQ文档云还不会用,七达网下载的小编去摸索了一会。现在就来给大家们一起来分享分享。您可在此快速学习 DOCQ 常用的功能,帮助您更好的使用 DOCQ 。希望以下内容会对大家有效,下面就来跟小编一起来看看吧。
一、上传
方法一:点击操作栏的“上传”按钮,可在弹出的选择框中,选择您想要上传的文件。
方法二:鼠标右键点击文件界面的空白处,也可执行“上传”操作。
方法三:将本地文件直接拖入 DOCQ 即可默认上传。
二、新建
新建文件夹
方法一:点击操作栏的“新建文件夹”按钮,即可在当前页面,新建一个新的文件夹。
方法二:鼠标右键点击文件界面的空白处,可在此选择“ 新建文件夹”,新建一个新的文件夹。
新建文档
方法一:点击操作栏的“新建文档”按钮,可在下拉列表中选择新建文档类型,如“Word文档”、“电子表格” 和 “ 演示文稿”。
方法二:鼠标右键点击文件界面的空白处,也可执行“新建文档”操作。
三、分享
链接分享
鼠标右键点击你想要共享的文件,在弹出选项卡中选择“共享“ ,弹出共享窗口。选择 复制到剪贴板,发送链接网址给他人。他人通过访问此链接网址(根据您选择给予他人的权限)来查看或编辑文件。
二维码分享
在共享窗口中,选择 显示二维码,用手机扫描二维码分享给他人。
邮箱分享
在共享对象输入框中输入邮箱地址和选择联系人,点击分享,我们会将文件地址发送邮件给他。
一、多人协作
您分享了文件后,可在此与协作成员一同编辑文件,并且能实时显示当前编辑效果,还可进行在线交流。 步骤如下:
1.1共享文件
将 “我的文件” 中的文件与他人共享,使其成为协作成员。
共享
方法一:鼠标右键点击你想要共享的文件,在弹出选项卡中选择“共享“ ,弹出共享窗口。可以选择 复制到剪贴板,发送链接网址给他人。
方法二:选择 显示二维码,用手机扫描二维码分享给他人。
方法三:在共享对象输入框中输入邮箱地址和选择联系人,点击分享,我们会将文件地址发送邮件给他。
1.2、设置权限
对协作成员设定不同等级的权限,他人可根据等级,分为“查看”和 “编辑”该文件。
拥有“编辑”权限的成员,可以对该文件进行编辑。
权限
公开权限:在文件链接地址上方(蓝色高亮部分),可以选择 知道此链接的任何人都 可以查看 或 知道此链接的任何人都 可以编辑。收到文件链接的人会根据您所选择的权限,来对文件进行操作。
指定权限:在同样的位置,选择 关闭-只有特定的人可以访问 ,然后在下方共享对象输入框中,输入指定的人的邮箱 或 选择添加联系人。同时,也可以选择权限分类 可以查看 和 可以编辑 ,最后点击 分享 即可。收到文件链接的人会根据您所选择的权限,来对文件进行操作。
人员权限:如果您是 文件所有者 或者 被所有者授权的协作成员(可以编辑) ,在共享窗口中选择 人员权限,将会显示 有使用权的人,根据提示更改他人的权限或者取消对他的共享。如果您是文件所有者,还可设置 所有者权限(可多选),增加您对文件的权限控制。
1.3、开启协作
打开需要编辑的文件,进入编辑界面。您可以在此与拥有权限的协作成员一同编辑文件。进行协作了。
高亮状态
当前文档中,若有其他协作成员正在编辑,则会红色高亮表明此段正在被他人编辑。
若是由您本人正在编辑,则会绿色高亮表明此段正在被您编辑。
离线状态
正常离线:在您关闭当前目前编辑的文档时,则默认为您正常离线。正常离线后十分钟内,您或其他协作成员再次打开此文档时,会以绿色高亮表明此段为上次编辑的变动。正常离线十分钟后,DOCQ 会默认上次编辑变动完成,不再显示绿色高亮。
异常离线:若您不是以关闭文档的方式正常离线,如“盖上笔记本电脑”等方式离线,则默认为您是异常离线。我们将会在12个小时内,为您保存文档上次编辑的变动,以绿色高亮显示。
群聊
此文件的所有有权限操作的人,在此文件编辑器界面,即可自动加入此群聊。您可在此和他人进行沟通交流,提高工作效率。
私聊
您可双击 协作成员 中您想要沟通的对象,即可弹出私聊框。
一、目录栏
"目录栏" 包含了 “我的文件”、“我的共享”、“收藏夹”、"外来文件"、”最近打开" 和 " 回收站"
1. 1 我的文件
“我的文件” 即属于您自己的文件网盘。您是该目录下文件的所有者,有权利指定 协作成员 (即除所有者外,可对文件有权限进行操作的人)对该文件的操作类型(查看、编辑或者转移所有权)。您可以在空白区域鼠标点击反键,在此 新建 或者 上传 您的文件。
1.2 我的共享
"我的共享” 即您将 “我的文件” 中的文件与他人共享,使其成为协作成员。可以选择发送 文件链接、二维码扫描 的方式共享。还可以设置 人员权限 和 设定密码。
共享
方法一:鼠标右键点击你想要共享的文件,在弹出选项卡中选择“共享“ ,弹出共享窗口。可以选择 复制到剪贴板,发送链接网址给他人。
方法二:选择 显示二维码,用手机扫描二维码分享给他人。
方法三:在共享对象输入框中输入邮箱地址和选择联系人,点击分享,我们会将文件地址发送邮件给他。
权限
公开权限:在文件链接地址上方(蓝色高亮部分),可以选择 知道此链接的任何人都 可以查看 或 知道此链接的任何人都 可以编辑。收到文件链接的人会根据您所选择的权限,来对文件进行操作。
指定权限:在同样的位置,选择 关闭-只有特定的人可以访问 ,然后在下方共享对象输入框中,输入指定的人的邮箱 或 选择添加联系人。同时,也可以选择权限分类 可以查看 和 可以编辑 ,最后点击 分享 即可。收到文件链接的人会根据您所选择的权限,来对文件进行操作。
人员权限:如果您是 文件所有者 或者 被所有者授权的协作成员(可以编辑) ,在共享窗口中选择 人员权限,将会显示 有使用权的人,根据提示更改他人的权限或者取消对他的共享。如果您是文件所有者,还可设置 所有者权限(可多选),增加您对文件的权限控制。
设置密码
在弹出的共享窗口中,直接填写密码,然后点击 ”应用“ 即可。访问者要查看文件时,必须输入密码才可查看和操作。
1.3 收藏夹
“收藏夹” 是用于对您重要文件的管理。对于文件较多的用户,可能会出现 ”我的文件” 里文件太多的情况,为了避免浪费过多的时间来找文件,您可将重要要文件放入 “收藏夹”,就可轻松找到您需要的文件。
收藏
方法一:鼠标右键点击你想要收藏的文件,在弹出选项卡中选择“收藏“ ,即可成功收藏;
方法二:双击你想要收藏的文件,进入文件编辑器。在编辑器菜单栏左边单击星标图案,也可收藏。
取消收藏
方法一:鼠标右键点击你已经收藏的文件,在弹出选项卡中选择“取消收藏“ ,即可成功取消收藏;
方法二:双击你想要取消收藏的文件,进入文件编辑器。在编辑器菜单栏左边单击高亮的星标图案,也可取消收藏。
1.4 外来文件
“外来文件”是您从其他用户分享得到的文件都会在此储存。对于此类目中的文件,您没有所有权,而是作为协作者。但是您可以根据你对此文件的权限,来进行查看、编辑或者下载等操作。
1.5 最近打开
“最近打开”包含您最近打开的部分文件,以帮助您快速找到您所需要的文件。
1.6 回收站
“回收站”是“我的文件”里的删除文件。您可对“回收站”里的文件点击右键,弹出操作框,进行“清空回收站”、“还原”、“彻底删除”等操作。
二、导航栏
“导航栏” 包含了 “搜索”、"个人账户" 、 "地址栏” 、“联系人” 、”帮助" 和 " 操作栏"。
2.1 搜索
您可以在此输入您想要查找的文件名,帮组您快速筛选您的文件。
2.2 个人账户
包含了您的“用户头像”和“昵称”(未修改昵称前显示您注册的邮箱)。您可以点击“昵称”下拉弹出列表,选择编辑个人资料、意见反馈 和 退出登录。
编辑个人资料
点击 ”头像“ 或者点击 “昵称” 下拉弹出列表,选中编辑个人资料。您可以在此验证您的邮箱,修改昵称 和 上传头像。
意见反馈
如果您有任何需要反馈的问题或者需要咨询的,请点击"意见反馈",可以联系我们。也可关注我们的官方新浪微博“ DOCQ 在线文档平台”私信我们,我们会以最快的速度恢复您。
退出登录
方法一:点击“昵称”下拉弹出列表,选择退出登录。
方法二:双击文件,进入文件编辑器,在右上方的”共享“下拉列表中,选择退出登录。
2.3 地址栏
类同与Windows文件夹里的地址,用于显示当前文件路径,方便您快速定位文件。可以选择"主页"、”前进“、”后退“和”刷新“。
主页
点击地址栏左边的图标 ”房子“,即可回到最初文件的界面。
前进
点击地址栏左边的图标 ”右箭头“,即进入到文件夹的下一级。
后退
点击地址栏左边的图标 ”左箭头“,即返回到文件夹的上一级。
刷新
点击地址栏右边的图标 ”刷新“按钮,即可刷新当前界面的文件。
2.4 联系人
在”联系人“ 中可以添加您常联系的人的邮箱,方便您快速沟通。
添加联系人
点击地址栏右边的”联系人“,在侧边栏中显示联系人选项框。点击”添加联系人“,输入对方邮箱即可。如果对方未注册 DOCQ ,我们会发送一封邀请邮件给他的邮箱。
搜索联系人
在联系人选项框内,点击搜索框,输入您想要查找的联系人的名称即可。
编辑联系人
鼠标右键点击联系人,弹出选择框。可根据需要,选择 ”修改备注"、”查看“ 、 ”删除“。
2.5 帮助
点击帮助按钮,转到 DOCQ欢迎文档 和DOCQ用户帮助指南。帮助您解决你的问题。
2.6 操作栏
操作栏包含了对于文件的常用操作动作。包括“新建文件夹”、“新建文档”、“删除”、“上传”、“排序”、“视图”、“侧边栏”。文件的操作类同于Windows。
新建文件夹
方法一:点击操作栏的“新建文件夹”按钮,即可在当前页面,新建一个新的文件夹。
方法二:鼠标右键点击文件界面的空白处,可在此选择“ 新建文件夹”,新建一个新的文件夹。
新建文档
方法一:点击操作栏的“新建文档”按钮,可在下拉列表中选择新建文档类型,如“Word文档”、“电子表格” 和 “ 演示文稿”。
方法二:鼠标右键点击文件界面的空白处,也可执行“新建文档”操作。
删除
方法一:点击操作栏的“删除”按钮,即可将文件删除到“回收站”。
方法二:鼠标右键点击想要删除的文件,在弹出操作框中,也可执行“删除”操作。
上传
方法一:点击操作栏的“上传”按钮,可在弹出的选择框中,选择您想要上传的文件。
方法二:鼠标右键点击文件界面的空白处,也可执行“上传”操作。
排序
点击操作栏的“排序”按钮,即根据需要,对当前文件进行排序。
视图
根据需要,点击操作栏的“平铺”或“列表”按钮,对当前文件界面的视图进行更改。
侧边栏
点击操作栏的“侧边栏”按钮,根据需要,可显示侧边栏 或者 隐藏侧边栏。
“侧边栏” 会显示“联系人”、“ 属性” 和 “ 消息”的详细内容。额外的内容都会在此出现。
鼠标右键点击所选文件,在弹出的操作框中,选择“属性”。属性包含了,文件的详细信息和操作记录。
详细信息
包含了所属文件的所有详细信息。
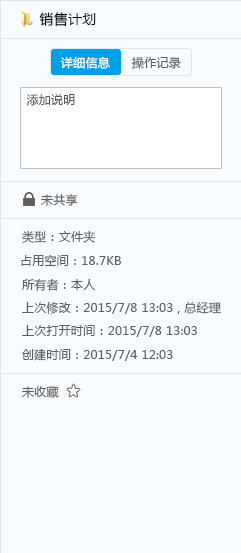
操作记录
包含了该文件被修改的记录。
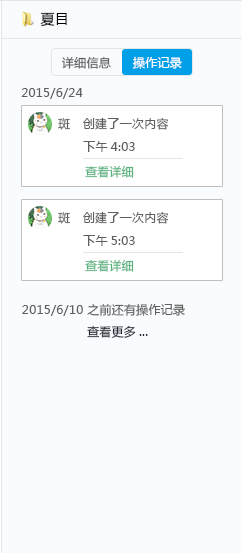
单击铃铛按钮,可在此查看消息和对消息进行处理操作。
“文件编辑器” 可以让您对 DOCQ 所支持的文件进行编辑,还可在此界面进行与 协作成员 沟通交流。选中您所需要编辑的文件,双击打开即可进入编辑器。也可鼠标右键点击文件,弹出操作框,选中打开文件。
您可在此对文档进行编辑,我们支持Office的所有常规编辑功能。
此文件的所有有权限操作的人,即成为协作成员。文件所有者或有权限的人,可以对协作成员进行管理。
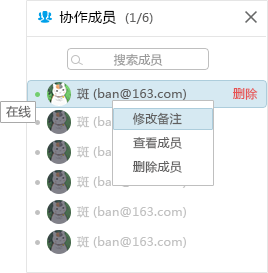
此文件的所有有权限操作的人,在此文件编辑器界面,即可自动加入此群聊。您可在此和他人进行沟通交流,提高工作效率。
您可双击 协作成员 中您想要沟通的对象,即可弹出私聊框。
高亮状态
当前文档中,若有其他协作成员正在编辑,则会红色高亮表明此段正在被他人编辑。
若是由您本人正在编辑,则会绿色高亮表明此段正在被您编辑。
离线状态
正常离线:在您关闭当前目前编辑的文档时,则默认为您正常离线。正常离线后十分钟内,您或其他协作成员再次打开此文档时,会以绿色高亮表明此段为上次编辑的变动。正常离线十分钟后,DOCQ 会默认上次编辑变动完成,不再显示绿色高亮。
异常离线:若您不是以关闭文档的方式正常离线,如“盖上笔记本电脑”等方式离线,则默认为您是异常离线。我们将会在12个小时内,为您保存文档上次编辑的变动,以绿色高亮显示。
 文档转换软件
文档转换软件文档转换软件可以高质量的支持批量转换文件,网页和图像,以改善工作效率。有了这个强大的转换器,您可以创建PDF文件的通用格式,并转换PDF文件到其他通用格式,超级输出质量和效益。更多信息,您可以转换不同的O...








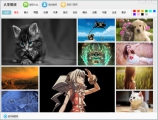 人生壁纸 2.0.3.54
人生壁纸 2.0.3.54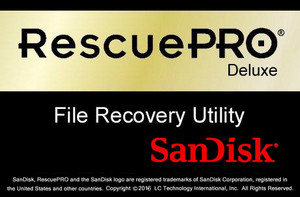 闪迪数据恢复工具免费版 6.0.4.1 注册版
闪迪数据恢复工具免费版 6.0.4.1 注册版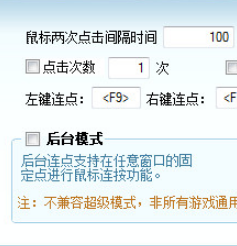 简单百宝箱鼠标连点器v5.2免费版 5.2 最新版
简单百宝箱鼠标连点器v5.2免费版 5.2 最新版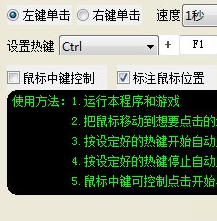 光速鼠标连点器2.4破解版 2.4 绿色版
光速鼠标连点器2.4破解版 2.4 绿色版 CBox央视影音永久VIP版 5.1.2.0 破解版
CBox央视影音永久VIP版 5.1.2.0 破解版 ABBYY FineReader 12 64位 12.0.101.496 中文版
ABBYY FineReader 12 64位 12.0.101.496 中文版 Leawo Total Media Converter Ultimate 破解版 11.0.0.4 最新版
Leawo Total Media Converter Ultimate 破解版 11.0.0.4 最新版 PDF-XChange Viewer Pro专业版 2.5.322.10 免费版
PDF-XChange Viewer Pro专业版 2.5.322.10 免费版 StarDock Fences Win7 64位 4.0.7.2 中文版
StarDock Fences Win7 64位 4.0.7.2 中文版 大智慧财富版 8.41.0.21318 电脑版
大智慧财富版 8.41.0.21318 电脑版 Infinit文件传输软件 1.0
Infinit文件传输软件 1.0 办公软件 / 27.7 MB
 拼多多AK淘客助手 1.2
拼多多AK淘客助手 1.2 办公软件 / 64.1 MB
 excel分割器 3.3
excel分割器 3.3 办公软件 / 3.2 MB
 FS文件分割器 1.0.5 免费版
FS文件分割器 1.0.5 免费版 办公软件 / 20 KB
 excel2003 绿色版
excel2003 绿色版 办公软件 / 13 MB
软件评论
请自觉遵守互联网相关政策法规,评论内容只代表网友观点,与本站立场无关!