相信步少网友都在电脑上装了VirtualBox 5这款软件把。很多网友都在问,我在虚拟机上面下载了个文件,怎么才能导入到本地计算机上?怎么才能快速方便的从本地计算机把软件共享到虚拟机中。下面就可第七下载小编一起来看一下怎么设置共享文件夹。
1.首先在本地计算机中新建一个文件夹。例如在本地电脑E盘中新建一个共享文件夹。如下图
2.接下来启动我们的虚拟机。然后在安装虚拟机的“安装增强功能”.这个功能的安装方法第七小编在上一篇文章“VirtualBox WIN10系统下怎么切换到全屏 全屏设置方法”
3.然后点击虚拟机菜单:设备--共享文件夹--共享文件夹.如下图
4.在弹出“设置”窗口中,点击左边共享文件夹页签.如下图
5.接下来在“添加共享文件夹”设置中选中我们在第一步E盘中建立的“共享文件夹”。选中“固定分配”.如下图
6.继续点击确定。
7.最后就剩下“映射网络驱动器”了。共享文件添加后.选中虚拟机中的“计算机--右键--映射网络驱动器”.如下图
8.然后选择驱动器号(默认即可)。点击“浏览”.加载“VirtualBox---\\Vboxsvr\共享文件夹”。点击“确定”.如下图
9.最后点击“完成”
10.打开虚拟机中的计算器就会看到一个共享文件夹。此时,实体机和虚拟机之间的共享文件夹就做好了.
常见问题
有很多网友说没有权限设置共享文件夹。那就看本文中第二步。安装增强功能。这一步非常重要。只有安装了这一步。按章其他就非常方便。
 虚拟机软件
虚拟机软件第七下载提供的虚拟机软件,你可以在一台物理计算机上模拟出另一台或多台虚拟的计算机,这些虚拟机完全就像真正的计算机那样进行工作。虚拟机(Virtual Machine)是通过软件模拟的具有完整硬件系统功能、运行在一个...








 Vbox虚拟机 6.0.10.132072
Vbox虚拟机 6.0.10.132072 VirtualBox for Windows 6.1.10.138449 中文版
VirtualBox for Windows 6.1.10.138449 中文版 VirtualBox x86 6.1.10.138449
VirtualBox x86 6.1.10.138449 VirtualBox for Mac中文版 6.1.10.138449 免费版
VirtualBox for Mac中文版 6.1.10.138449 免费版 VirtualBox Extension Pack 6 6.1.10.138449 通用版
VirtualBox Extension Pack 6 6.1.10.138449 通用版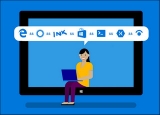 VirtualBox Win10 iso文件 201606
VirtualBox Win10 iso文件 201606 Virtualbox x64 6.1.10.138449
Virtualbox x64 6.1.10.138449 VirtualBox Extension Pack 5.0.0 5.0.0 特别版
VirtualBox Extension Pack 5.0.0 5.0.0 特别版 VirtualBox虚拟机Win10 6.1.10.138449
VirtualBox虚拟机Win10 6.1.10.138449 VirtualBox便携版 6.1.10.138449 单文件版
VirtualBox便携版 6.1.10.138449 单文件版 VirtualBox for Windows 6.1.10.138449 中文版
VirtualBox for Windows 6.1.10.138449 中文版 系统其它 / 114.88 MB
 Vbox虚拟机 6.0.10.132072
Vbox虚拟机 6.0.10.132072 系统其它 / 114.88 MB
 VMware Player 12许可证密匙 免费版含注册码
VMware Player 12许可证密匙 免费版含注册码 系统其它 / 69.36 MB
 CrossOver Mac 18中文版 18.5.5
CrossOver Mac 18中文版 18.5.5 苹果系统 / 92 MB
 Xackup 虚拟机备份工具 10.72.0
Xackup 虚拟机备份工具 10.72.0 系统其它 / 1.36 MB
软件评论
请自觉遵守互联网相关政策法规,评论内容只代表网友观点,与本站立场无关!