ArcGIS 10.5 已经出来了很长一段时间了,前段时间一直忙,也就没折腾。(PS:之前一直是用ArcGIS Desktop 10.2,处理个数据来说,简直太稳定太方便了),但人嘛,就是要勇于跳出自己的舒适区,去挑(折)战(腾)一下自己。好了,不多废话,本文介绍ArcGIS 10.5 for Desktop的完整安装方法。
Win7 SP1(及以上) 32/64位系统
Win8.1 32/64位系统
Win10 32/64位系统
值得注意的是ArcGIS 10.5对系统环境的安装是有要求的,xp就不要考虑了,Win7需要安装SP1补丁包,Win8需要升级成windows 8.1。另外安装之前系统需要安装.net framework 4.5 以上版本(小编使用的是4.7),如果没有安装可以到微软官网下载安装。地址:https://www.microsoft.com/net/download/framework
PS:一般情况下上述的系统环境中,ArcGIS 10.5 for Desktop是可以安装成功的。
差不多1G,请使用百度网盘客户端下载。
如果想安装起来少麻烦,请关闭Windows防火墙,关闭方法戳右边链接-->安装ArcGIS关闭Window防火墙的方法
PS:不要问我不关可不可以,不信的你可以自己试试。
下面就进行正式的安装过程了,注意看哦。
也就是安装包中的这个文件: ArcGIS_License_Manager_Windows_105_154033.exe ,运行如图:
注意:这里并不是ArcGIS的安装目录,这只是解压安装文件的一个目录,没必要更改,如果C盘空间有限,安装完成之后删除这些解压文件。 解压完成之后会自动运行 ArcGIS License Manager 的安装程序。 这里就不一一截图了,直接默认下一步就好。 下面弹出的才是 ArcGIS License Manager 默认的安装目录,当然也不建议改,直接默认就好。
安装完成之后,会自动弹出ArcGIS License Manager的界面,不用关闭(如果已经关了,也不要紧,打开开始菜单,找到ArcGIS->License Manager -> License Server Administrator,打开就好。)如下图:
关键步骤来了,点击上图中的 Stop 按钮来停止服务,如果 Stop 是灰色的,就不用管了,直接进行下面的步骤。
这是很关键的一步,直接关系后面的安装能否正常进行。
将下载补丁包文件 ArcGIS 10.5 补丁包\ArcGIS\License10.5\bin 中的文件(也就是下图中的那2个文件)复制到安装目录中。
如果是32位操作系统,安装目录应该为
C:\Program Files\ArcGIS\License10.5\bin
如果是64位目录为:
C:\Program Files(x86)\ArcGIS\License10.5\bin
如果您修改了安装目录,就复制到你修改的目录中去。系统会提示是否替换,直接替换就行。
替换完成之后,返回ArcGIS License Manager的运行界面,启动服务,并重新读取许可。
如果你已经启动成功,直接跳到步骤3,如果没有成功,可以尝试下面的方法。
在计算机上右击,选择管理:
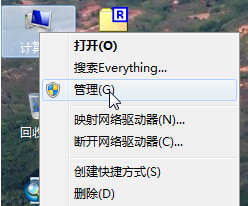
选择“服务”,找到 ArcGIS License Manager,右击,选择“启动”。
如果不出意外,基本就可以了。
运行下载文件中的 ArcGIS_Desktop_105_154030.exe,还是会弹出和ArcGIS License Manager一样解压对话框。 如图:
直接下一步就好,同样不建议修改解压目录。解压完成之后会自动运行安装界面,如图:
剩下的套路也是下一步下一步了,相关设置保持默认就好。
没有特殊要求,建议选择“complete”完全安装。
这里可以设置ArcGIS Desktop的安装目录,不过小编不建议修改,直接默认就好。
安装ArcGIS会安装一个Python环境,直接Next安装就好。剩下的就是漫长的等待了,小编的电脑i5 8G等了大约半个小时。
安装完成之后会弹出ArcGIS Administrator的运行界面,(如果没弹出来,就手动运行 开始菜单--ArcGIS--ArcGIS Administrator。)如图:
选择ArcInfo浮动版(如图红框),同时将许可管理器改成localhost。点击 确定。弹出下面的界面:
点击可用性(Availability),然后点击刷新(Refresh)按钮,最后点击确定。
下面的步骤比较重要,直接关系到能否正常使用,不可跳过。
将下载补丁包文件 ArcGIS 10.5 补丁包\ArcGIS\Desktop10.5\bin 中的文件(也就是下图中的那个文件)复制到安装目录中。
如果是32位操作系统,安装目录应该为
C:\Program Files\ArcGIS\Desktop10.5\bin
如果是64位目录为:
C:\Program Files(x86)\ArcGIS\Desktop10.5\bin
如果您修改了安装目录,就复制到你修改的目录中去。系统会提示是否替换,直接替换就行。
经过上面的步骤,如果不出意外,就已经成功将ArcGIS 10.5 for Desktop安装完成了,在开始菜单启动,就可以正常的使用ArcMap了~如图:
安装方法实在没有什么值得说的,将文件解压,直接运行 DesktopChinese_CN.msi ,不过小编在安装的时候,运行 msi 文件,直接就闪过了,但是运行之后已经就是简体中文版本了。所以就将就着用吧,汉化效果如图:
 ArcGIS for Developers
ArcGIS for Developers本站为大家提供最新版的ArcGIS for Developers 10.x中文版,同事还包含有ArcGIS Desktop 汉化版_ArcGIS Pro 中文版_ArcGIS Server破解版_ArcGIS Engine下载!








 ArcGIS10.5汉化版 10.5.1
ArcGIS10.5汉化版 10.5.1 图像处理 / 1.2 GB
 Maxwell 4 for After Effects 4.2.0.4
Maxwell 4 for After Effects 4.2.0.4 图像处理 / 16.58 MB
 Maxwell 4 for Solidworks 4.2.1 免费版
Maxwell 4 for Solidworks 4.2.1 免费版 图像处理 / 586.6 MB
 Houdini 32位破解版 16.5.496 中文版
Houdini 32位破解版 16.5.496 中文版 图像处理 / 894.25 MB
 Enfocus PitStop Pro 2018 18.0.0 中文版
Enfocus PitStop Pro 2018 18.0.0 中文版 图像处理 / 985.36 MB
软件评论
请自觉遵守互联网相关政策法规,评论内容只代表网友观点,与本站立场无关!